形式を選択して貼り付け裏技
|
|
ちょっとした小技 コピペ, ユーザー設定, 形式を選択して貼り付け, 裏ワザ |
形式を選択して貼り付け
計算式の入っているセルをコピーし貼り付けると、計算式がそのままコピーされてしまいます。
今表示されている数字を式としてでなく、値としてコピーしたい!という場合には形式を選択して貼り付けを行いますが、これがまたいちいち右クリックでウィンドウ開いて・・・・といちいち面倒くさい。
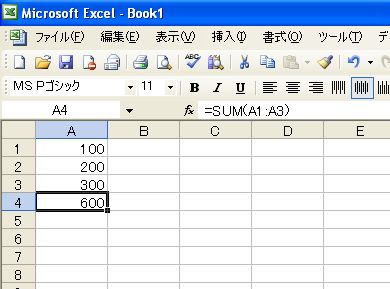
貼り付け時に右クリック → 形式を選択して貼り付け → 値を選択しOK
ただこれだけの作業なんですが、何回も使う場面ではこれが煩わしくなってきます。
ツールバーのユーザー設定
ツールバーに値の貼り付け専用のボタンがあればボタンを押すだけで出来ます。
以下の方法でツールバーに「値の貼り付け」ボタンが作成出来ます。
メニューの「表示」 → 「ツールバー」 → 「ユーザー設定」を開きます。
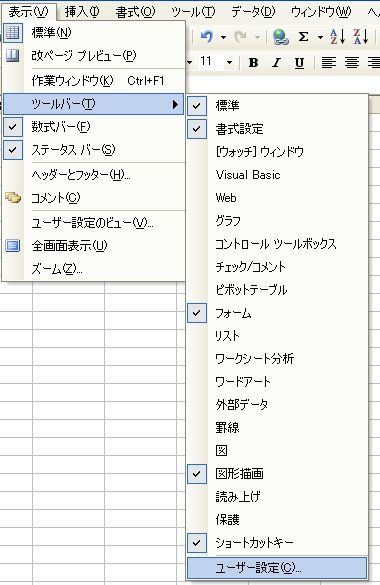
ユーザー設定のウィンドウが開いたら「コマンド」タブの「編集」分類を選択すればコマンド欄に「値の貼り付け」というのがあるのが解ります。
これをドラッグし、ツールバーの置きたい場所にドロップします。
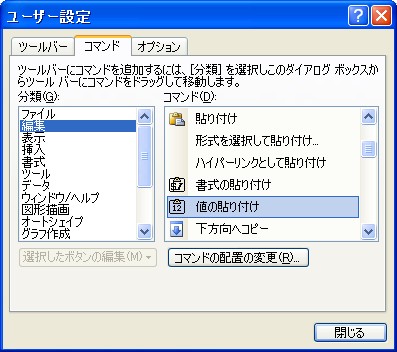
これでコピー後にこのボタンを押せば「値の貼り付け」処理を行ってくれます。

さらに改良 ショートカットキー等
ただこの状態だとこのアイコンが値の貼り付けだ!というのにちょっと解りにくいんですよね。
その場合はアイコン表記をやめれます。
先ほどのユーザー設定ウィンドウ開いた状態でこのアイコンを右クリックします。
そこにテキストのみ表示という項目があるのでチェックを入れるとアイコンは表示されず「値の貼り付け」という文字に変わります。
こうするといつ見ても「値の貼り付け」ボタンだとすぐに解ります。
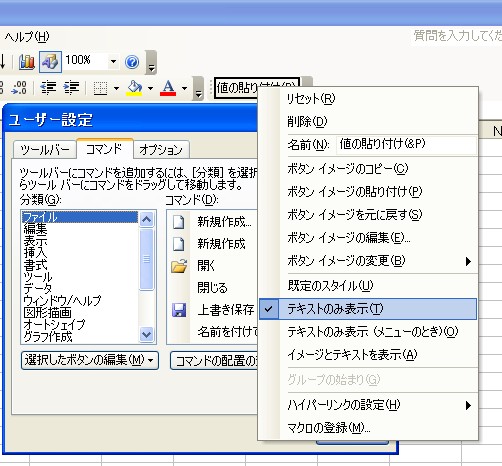
さらに「名前」欄に注目してもらいたい。
値の貼り付け(&P) となっています。これはショートカットキーを設定するもので、コピーであればCtrl+Cを押せばコピーが出来ます。ペーストはCtrl+V。
で、この設定ではAlt+Pを押せば値の貼り付けがボタンを押さずにキーボードで可能という訳です。
ショートカットキーまではなかなか使わないかもしれませんが、ツールボタンはかなり手間が省けます。ほんと数秒の事なんですが・・・。
関連記事
- 次の記事
- セル内でグラフを作成してみる






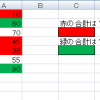






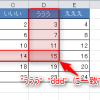
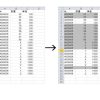

Comment
この方法、活用させてもらいます!
よそはVBAを使う方法ばかりで自分で使う分にはいいんだけど、他の人にやらせるのはいろいろ面倒で・・・・・
助かります(^^
エクセル2003で値の貼り付けを楽にする方法
値の貼り付けは通常のやり方では「右クリック」-「形式を選択して貼り付け」-「値」をラジオボタンで選択して「OK」ボタンで貼り付けという手順になるのですが、これではちょっと不便。 ショートカットキー一…