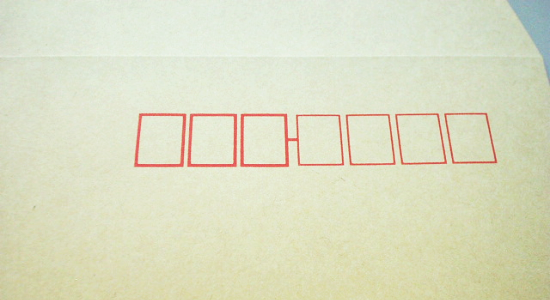
手書きの方がアジがあり、ぬくもりがありますので手書きしましょう。
と冒頭に言ってしまいましたが、やはり手間。数100社の宛先をすべて手書きで書くなんて腱鞘炎になりそう。住所録をエクセルデータに出来るのであればエクセルで封筒枠を作って印刷すればあっという間です。
記事最後にファイルダウンロードが可能です。
住所リスト
まずは印刷する宛先のリストを作ります。A列にはNoを入れておきましょう。
住所が長く折り返したい場合、E列に住所2という形で分けてもいいでしょう。
この様式で作りなさい!という事ではなく、説明用のリストなのでB列に郵便番号が来たりしても全然問題ありません。あなたが持ってるリストをそのまま使ってください。
封筒設定
住所リストとは別シートに封筒ページを作ります。ページ設定で用紙サイズを指定の封筒にします。封筒サイズ一覧を参考に。
※また、この用紙サイズ設定はご使用のプリンタに依存するため封筒サイズが無い場合もあります。ユーザー定義による用紙サイズがあるのであれば、封筒サイズ一覧のサイズに定義して設定してください。
もしユーザー定義設定も無く、封筒用紙サイズも無いのであれば・・・・ここでの説明は終わりです。他の方法を検索してください。
で、枠幅調整、郵便番号枠追加、住所・宛名のセル結合、縦書き、と書式を変更する。
宛名・住所表示
住所枠の表示の前に、フォームコントロールでコンボボックスを付けます。
コンボボックスの書式設定で入力範囲を住所リストの社名を指定します。この説明ですと住所リストシートのB2:B5(B5までじゃなくもっと下のほうまで設定したほうが追加しやすい)。
また、リンクするセルを仮にここではR4セルに指定しておきます。
このコンボボックス、○○株式会社を選択するとリンクするセル(R4)が「1」になり、△●▽商店を選択すると「2」になります。
そのリンクするセル(R4)を使って住所表示するセルにVLOOKUPで計算式
=VLOOKUP(R4,住所リスト!A2:D16,4,0)
宛名・社名を表示するセルには
=VLOOKUP(R4,住所リスト!A2:D16,2,0)
郵便番号は
左の桁から
=MID(VLOOKUP(R4,住所リスト!A2:D16,3,0),1,1) =MID(VLOOKUP(R4,住所リスト!A2:D16,3,0),2,1) =MID(VLOOKUP(R4,住所リスト!A2:D16,3,0),3,1) =MID(VLOOKUP(R4,住所リスト!A2:D16,3,0),4,1) =MID(VLOOKUP(R4,住所リスト!A2:D16,3,0),5,1) =MID(VLOOKUP(R4,住所リスト!A2:D16,3,0),6,1) =MID(VLOOKUP(R4,住所リスト!A2:D16,3,0),7,1)
と、一つ一つのセルに計算式を入れます。
VLOOKUPで求めた郵便番号7ケタをMIDで一文字ずつ切り取ってるだけです。
最後に
最後に各々のプリンタの設定が必要になるかと思います。私のプリンタ(NEC MultiWriter8600N)では手差し給紙に封筒を、ケツから入れる為、180°回転設定をしないとま逆に印刷されてしまいます。
しかも入れる封筒が糊付きの為にローラーの熱で糊が溶け、ローラーに巻きついてしまうこともしばしば・・・^^;
これで故障したら保障してもらえないんだろうなーと思いつつ使ってます。
あ、それとコンボボックスや郵便番号枠は印刷しない設定にしておきましょう。
ダウンロード
