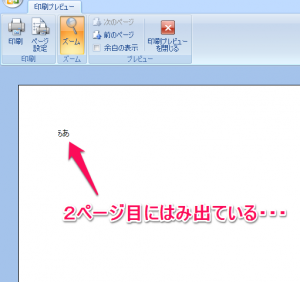Excelを使っていて一番よく聞く問題が、「印刷がズレるんだけど・・・」。えぇ、えぇ、、確かにズレます。だって貴方、Excelで文書作ってるんだもん。Excelは表計算ソフトであって文書作成ソフトじゃないんですよ。
でもそんな事を返してもしょうがないので、毎回「そうなんですよね~、Excelって画面上とズレちゃうんですよ~。だから印刷プレビュー見ながら作らないとダメですよ」と返しています。確かにExcelは万能すぎて何でも作っちゃうのは分かります。ただ文書印刷には注意が必要な事だけ憶えてほしいです。
そして、ちょっとページ設定をイジるだけで、ちょっとはみ出すみたいな現象は解消出来るんです。
編集画面と印刷プレビューのズレ
そもそも何故、画面上と印刷プレビューが違うのか?
これはWindowsOSの設計に由来するものです。昔からWindowsマシンの泣き所でした。OS設計という事なので、Excelだけがどーのこーのではなく、他ソフトウェアでも発生してしまいます。
たとえば製図をするためのCADソフト。10ミリの直線を画面に1/1スケールで表示しても、定規であてて測っても10ミリと表示されません。
Macintosh(MAC)では設計当初よりディスプレイで映された状態のまま、印刷出来るように配慮されています。デザイン業界で未だにMACが主流であるのも以上の理由からです。
ズレを承知でExcelを設定
まぁズレがあるのは仕方がないので、ではWindowsExcelを使っていてどうやってズレを解消するか。です。
方法は2つあります。
ひとつはセルの書式設定で文字を自動縮小させる
セルの書式設定を開く(右クリック)と、配置タブの中に「縮小して全体を表示する(K)」というチェック項目があります。これにチェックを入れてOKをします。
するとそのセル内から、はみ出ないように自動的に文字サイズを縮小してくれる機能です。ただこの例だと文字数が多すぎて文字が小さくなりすぎました。
そんな時は、セル幅を広げるか、セルを結合させてやりましょう。
こうすると、印刷枠のI列をはみ出そうになると自動的に文字サイズが縮小されます。
もう一つの方法はページ設定でページ全体を縮小させる
ページ設定を開くと「拡大縮小印刷」という項目があります(上図)。ここは印刷する際に表示の○○%で印刷する、という設定や、ページ数に合わせて印刷サイズを自動縮小してくれる機能になります。
この%設定でも良いんですが、便利なのが「次のページ数に合わせて印刷」機能です。
例えば上図のようにページ構成が、縦には1ページだけにしたくて、横に長い資料だったとします。その場合には以下の様な設定にしてやると、たとえ縦にちょっとはみ出たとしても自動縮小してくれます。
また、逆に縦に長い資料の場合
その場合は以下の様に設定します。
ブランク(空白)にするという事は、そこは何ページでも構わないという設定です。横1ページ縦10ページでも、横がはみ出てなければ縮小される事はありません。横がはみ出ると横1ページに収まるように縮小されてしまいます。
上記の例では1ページとしましたが、2ページでも3ページでも構いません。
要は伸びていく方向はブランクにすれば固定させる側だけで縮小させる事が出来るということです。