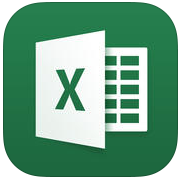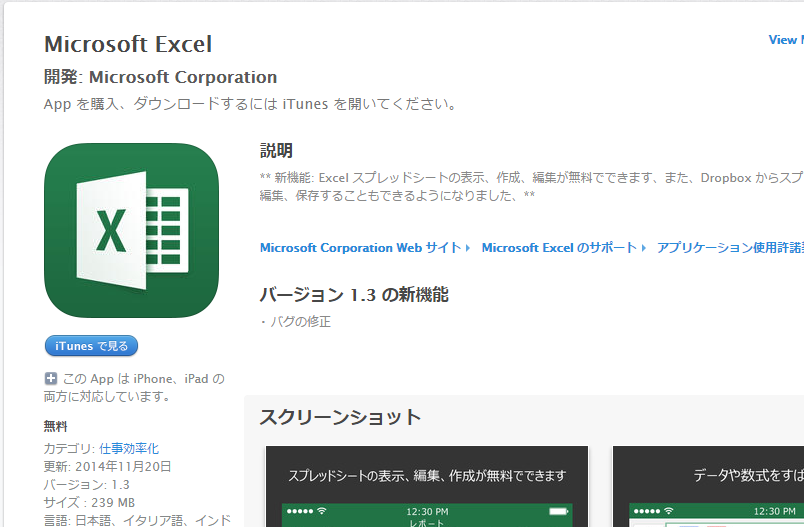遂にMicrosoft製のiOSアプリが出てきました。
今まではGoogleのスプレッドシートを使ったり、サードパーティ製のアプリで代用してきましたが、本家Microsoft製という事でこちらを試してみました。
いきなり総評
まだまだバグが多くアプリが落ちるし、機能も満足とまでいかない。これからに期待。
やはりと言いますか、Microsoft製だから安心、とまでは行きませんでしたね。私の環境(iPhone4S、iOS7)ではしょっちゅう落ちますし、動作ももっさり感。しかしやはりMicrosoft製なのでExcelのファイルやりとりなどは一番でしょうし、操作性なんかも今後改善されてくるでしょうから、他のアプリよりこっちを使っていくことをオススメしますね。
まずは導入
では導入方法から使い方まで説明致します。
AppStoreでExcelアプリをダウンロードしましょう。Androidはちょっと見当たらなかったのでまだ出てないのかな?
サインイン
起動すると、以下の画面になります。
3ページ目にいくとサインインかアカウントの作成を選択することになります。Microsoftのアカウントがあればサインインから。アカウントが無ければ作成しましょう。
アカウント作成が面倒であれば下部にある「後でサインイン」をタップ。とりあえずどんなものか触ってみたいだけの人はこれで良いでしょう。
私はMSNのHotmailアカウントがあったのでそちらを使ってサインインしました。
アカウント登録をしなかった場合、iPhone内だけでExcelファイルを操作することになりますが、サインインすればMicrosoftのクラウド、OneDriveやDropboxといったクラウドサービスに接続出来、ファイルをパソコンでも共有出来るメリットがあります。
また月1200円払うことでプレミアム機能が使える事になり、
- ピボットテーブルのスタイルとレイアウトのカスタマイズ
- ユーザー設定の色
- WordArtの追加・編集
- 画像への「影付き」「反射」の追加
が出来るようになります。
ファイルを作ってみる
まず下メニューの「新規」から新しいブックを作ります。新しい白紙ブックで空ファイルが作れます。
ほかにもカレンダーや報告書などのテンプレートが用意されています。
関数ボタン
これを押すと関数一覧が出てきます。さらに関数の右側にある「i」をタップすると関数の説明が出てきます。
当然最新の関数にも対応しています。
数式バー直接入力
ここは普通です。好きなように入力します。
編集
ここがPC版のリボンに該当するメニューです。
編集の「ホーム」というところをタップすると、挿入・数式・校閲・表示とそれぞれのタブに移動する事ができます。
ホームタブ
- フォント種類・サイズ変更
- 太字・斜字・下線
- セルの罫線
- 塗りつぶし色
- フォント色
- 左寄り・中央寄り・右寄り
- 上寄り・中央寄り・下寄り
- セルの結合
- 数値の書式
- セルのスタイル
- セルの挿入・削除
- 並び替えとフィルター
挿入タブ
- テーブルの挿入
- グラフの挿入
- 画像の挿入
- 図形の挿入
- テキストボックスの挿入
数式
- オートSUM
- 最近使った関数
- 財務・論理などジャンル毎の関数
- 計算
校閲
- 前へ・次へ
- コメントの表示
- すべて表示
- コメントの削除
表示
- 数式バー
- 目盛線
- 見出し
- シート見出し
- ウィンドウ枠の固定・先頭行・先頭列
グラフ
グラフ選択時に表示される
- おすすめ
- 種類
- レイアウト
- 要素
- 色
- スタイル
- 行列切り替え
- 配置
図形
図形選択時に表示される
- 挿入
- 図形のスタイル
- 塗りつぶし
- 枠線
- ワードアートスタイル
- 配置
と、まぁ色々ありまして基本的な機能としては十分じゃないかなと思います。
それ以上の事をiPhoneでするのはちょっと操作性悪すぎますしね。それ以上はPCでやることを想定しているんでしょう。
保存方法
作ったファイルを保存する場合は左上の「←」ボタンをタップします。すると保存先を尋ねられるのでiPhone内に保存するか、サインインしてあればOneDriveやDropbox内に保存しましょう。